Hai sobat blog jumpa lagi, dalam tutorial 3ds Max kali ini masih membahas tentang RayFire, namun ininya berbeda, dalam tutorial 3ds Max kali ini saya akan menunjukan bagaimana cara membuat animasi meledakan sebuah batu dengan RF_Bomb (RayFire Bomb), ok sob langsung saja saya tunjukan.
1. Buat sebuah objek Sphere dengan cara klik Create > Geometry > Sphere.
2. Klik Modify, kemudian pada Modifier List pilih Noise. untuk memberi efek noise pada objek Sphere .
3. Beri nilai 5 pada Scale, kemudian pada tab Strength beri nilai 3.5 untuk X,YdanZ. dan lihat hasilnya,
objek Sphere akan nampak bergelombang seperti berikut.
4. Klik Select nad Uniform Scale (tekan R pada keyboard), kemudian tarik sumbu x ke arah kiri untuk merubah ukuran objek Sphere.
5. Klik Material Editor (tekan M pada keyboard), setelah muncul display Material Editor, pada tab map klik tombol None pada teks Diffuse Color, kemudian akan muncul display Material/Map Browser, lalu double klik Bimap.
6. Pilih texture batu, untuk diterapkan pada objek Sphere.
7. Klik objek Sphere, kemudian pada display Material Editor, klik Assign Material to Selection (untuk menempelkan material pada objek) kemudian aktifkan tombol Show Standard Map in Viewport (untuk menampilkan Material map pada viewport)
8. Seperti yang terlihat pada gambar, bahwa material tidak menempel dengan sempurna pada objek, untuk memperbaikinya, klik Modofy, kemudian pada Modifier List pilih UVW Map.
8. Kemudian pada tab Mapping, centang lingkaran pada text Box.
9. Buat sebuah objek Box, dengan cara klik Create > Geometry > Box, box ini akan digunakan sebagai ruangan peledakan, agar nantinya pecahan dari batu yang diledakan tidak berhamburan kemana-mana.
10. Klik objekl Box lalu klik Modify, kemudian pada Modifier list, pilih Normal (untuk merubah posisi skin (kulit) dari objek box ke posisi sebaliknya (kedalam) karena jika posisi skin dari objek box tidak di ubah, pada saat di render, permukaan kulit dari objek box tidak akan terlihat).
11. Klik Create > Cameras > Target (untuk membuat sebuah kamere dengan target objek), tempatkan kemera tersebur didalam objek box, kemudian tempatkan kamera targetnya di tengah objek Sphere (batu).
12. Klik Create > Lights > Omni, untuk memberi pencahayaan. Tempatkan Omni di sudut atas kanan objek box, kemudian pada General Parameters tab Shadows, centang kotak pada teks On (untuk mengaktifkan efek bayangan), lalu pada Shadow Parameters tab Object Shadows, rubah nilai Dens menjadi 0.35 ( agar bayangan yang dihasilkan tidak terlalu tebal).
13. Klik Create > Helpers, kemudian rubah menu standard dengan RayFire.
14. Klik RF_Bomb, beri nilai 35 pada Frame (ini berarti ledakan akan terjadi pada frame ke 35), dan berikan nilai 50 untuk Chaos ( ini adalah ukuran dari kekuatan daya ledak yang dihasilkan RF_Bomb).
15. Klik tombol AutoKey, geser Time Sliderke angka 100, kemudian pada viewport Top geser objek kamera ke bawah, setelah itu pada viewport front geser kembali objek kamera ke arah bawah dengan menggunakan Select and Move.
16. Klik Create > Geometry, kemudian ganti menu Standard dengan RayFire.
17. Klik RayFire, kemudian klik Open RayFire Floater.
18. Setelah muncul display RayFire klik Objects, setelah itu masukan objek Sphere pada Dinamic/Impact Object dengan cara klik objek sphere kemudian klik tombol add pada tab Dinamic/Impact Object lalu masukan pula objek box pada Static_Kinematic Objects dengan cara yang sama.
19. Klik Physics, kemudian masukan RF_Bomb pada PhxsX Simulation Properties.
20. Klik Fragmentation display RayFire, kemudian klik onjek Sphere lalu pada Fragmentation Option klik tombol Fragment Impact Objects (untuk memberi Fragmen pada objek Sphere).
21. Klik tombol Physics, beri nilai 34 pada Start Frame ( ini berarti objek Sphere akan pecah pada frame 34, dimana RF_Bomb akan meledak pada frame ke 35), setelah itu pada tab Interactive Demolition Options, centang kotak pada teks Demolish Geometry ( jika kotak ini tidak di centang, maka objek Sphere tidak akan pecah), setelah itu klik Tombol Bake Animation, dan tunggu proses simulasi nya hingga selesai, setelah proses simulasi tersebut selesai, silahkan coba geser Time Slider untuk melihat hasilnya.
22. Jika hasil animasi yang dibuat sudah sempurna, selanjutnya tinggal melakukan proses render, klik Rendering, kemudian pilih Batch Render.
23. Setelah muncul display Batch Render, klik Add, lalu pada tab Selected Batch Render Parameters, centang kotak pada teks Override Preset, rubah nilai Start Frame menjadi 0 dan End Frame menjadi 150. pilih objek Camera01 pada menu pilihan Camera, setelah itu klik tombol ... pada teks OutPut Path.
24. Setelah muncul display Render output file, beri nama untuk video yang akan di render pada kotak file name, kemmudian pilih tipe file video AVI pada menu pilihan Save As Type, setelah itu klik Save.
25. Setelah itu akan muncul display AVI File Compression Setup, klik saja Ok.
26. Tunggu hingga proses render selesai, seperti berikut
Ok Sob semoga tutorial 3ds Max ini dapat bermanfaat, sampai ketemu lagi pada tutorial 3ds max selanjutnya dan terimakasih telah berkunjung pada blog saya. wassalam....





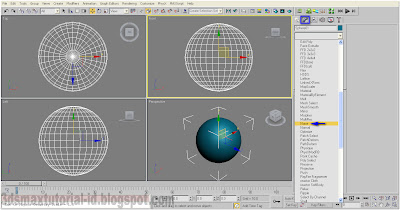

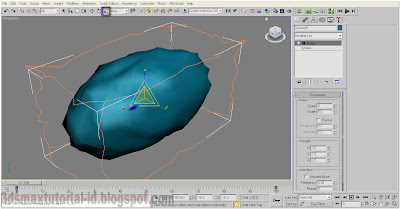







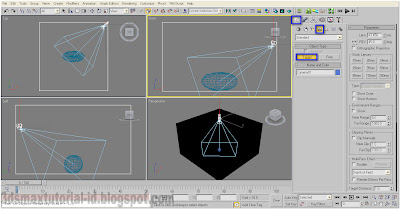

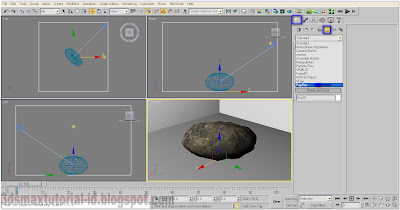

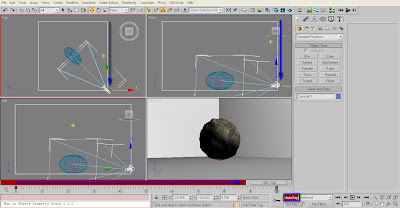


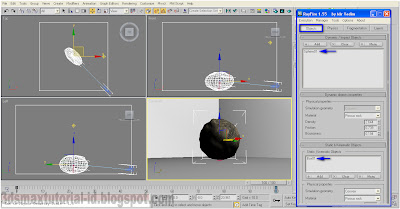






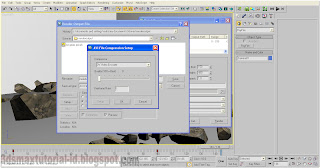
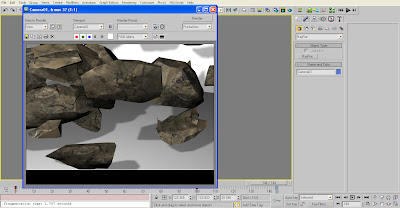

1 comments :
bang, saya kok ga nemu RayFire tu ya?
apa perlu download lagi?
Post a Comment